失ったソフトを取り戻すシリーズのラスト(予定)。
これがないとクソダサいアイキャッチ(サムネイル)を作って「りとらいんの記事」にならないので、AviUtlを完全に1からWindows 11環境に導入し、最低限使えるように各種設定やプラグインのダウンロードなどをしていきます。
AviUtlを導入する
製作者であるKENくん氏の「AviUtlのお部屋」から、本体の「AviUtl110(Ver.1.10以降)」と拡張編集プラグインである「exedit93rc1」をダウンロード。
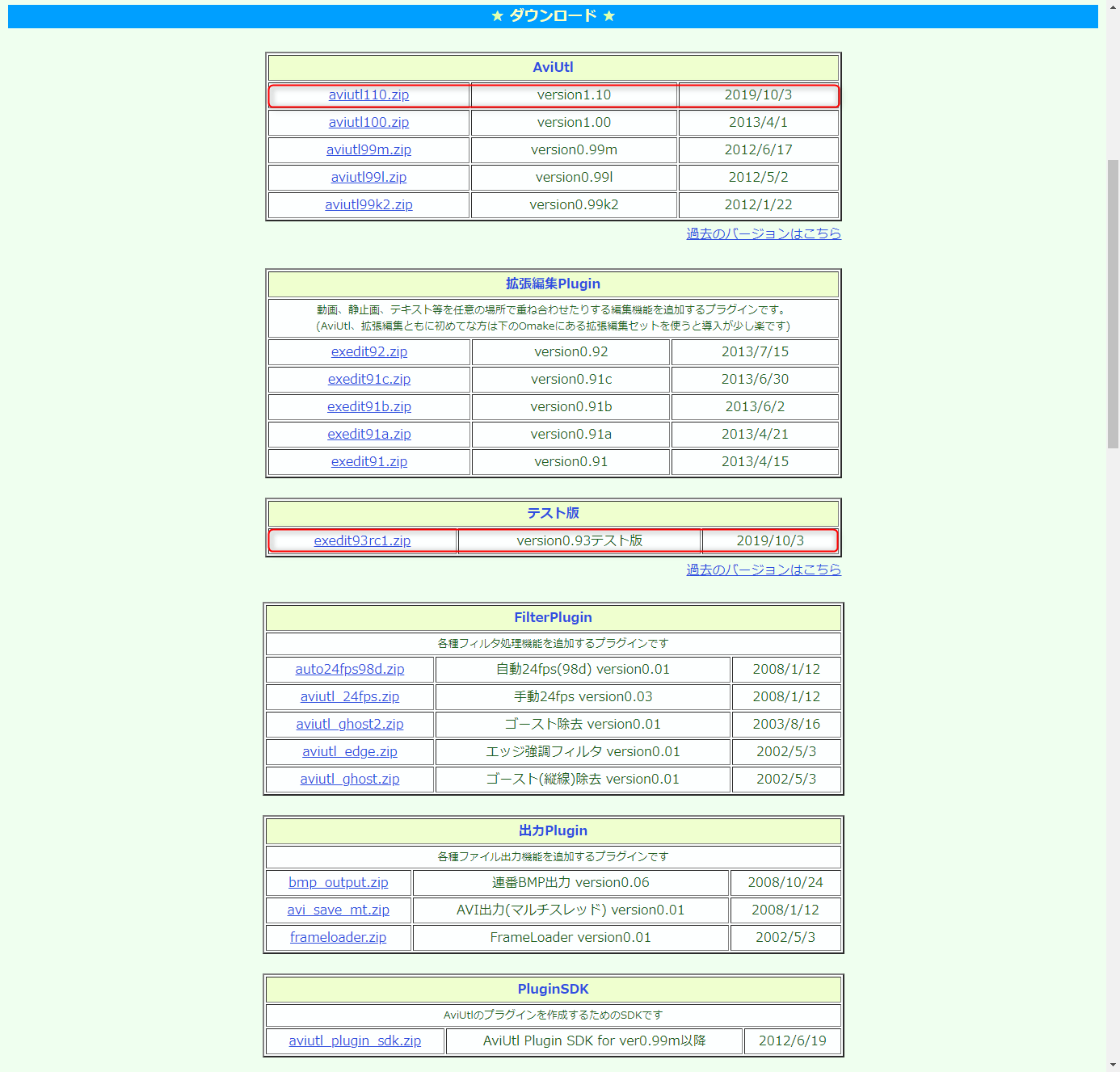
ダウンロードしたフォルダをそれぞれ解凍。
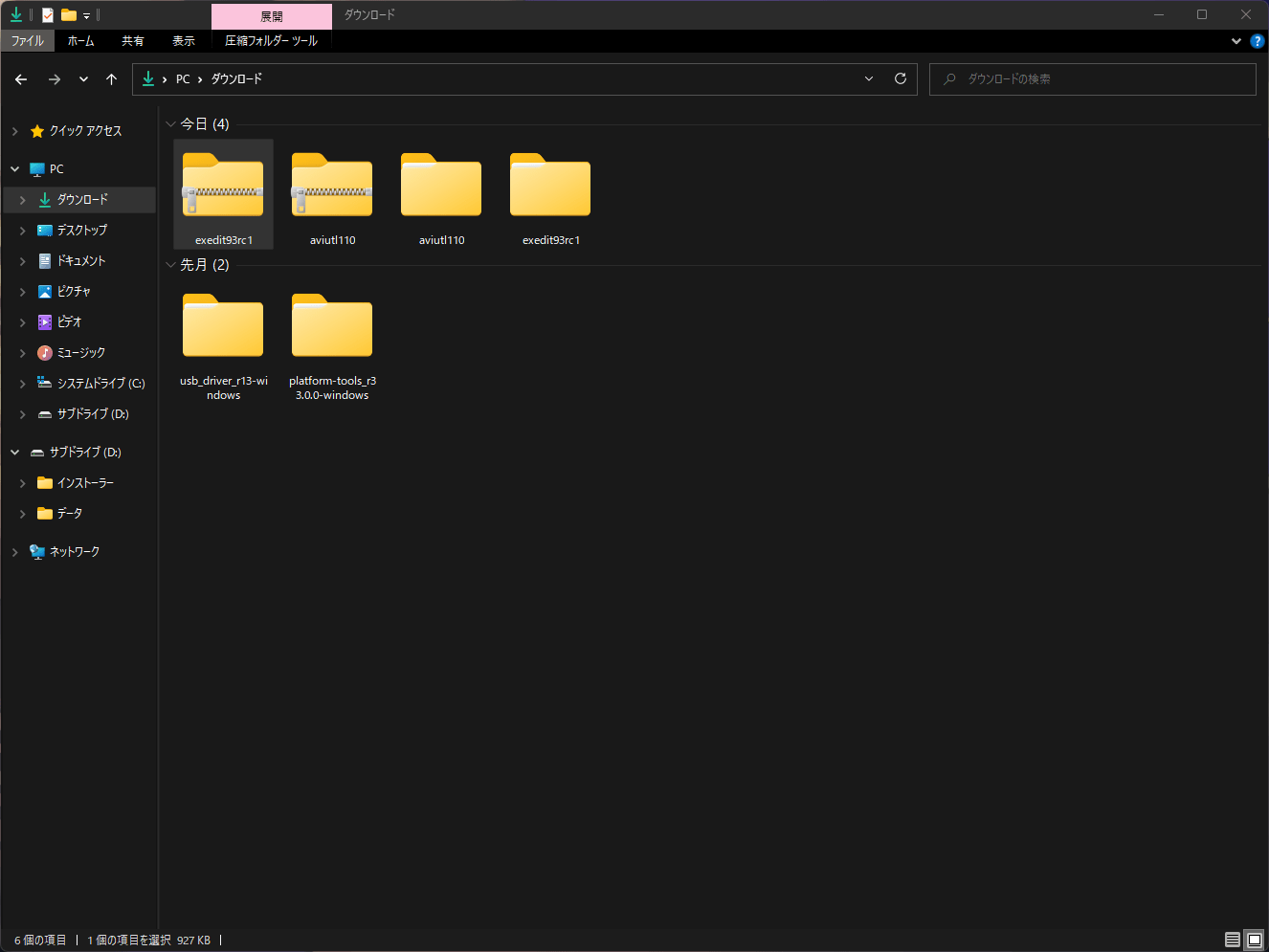
AviUtl110を「AviUtl」にリネーム。(任意)
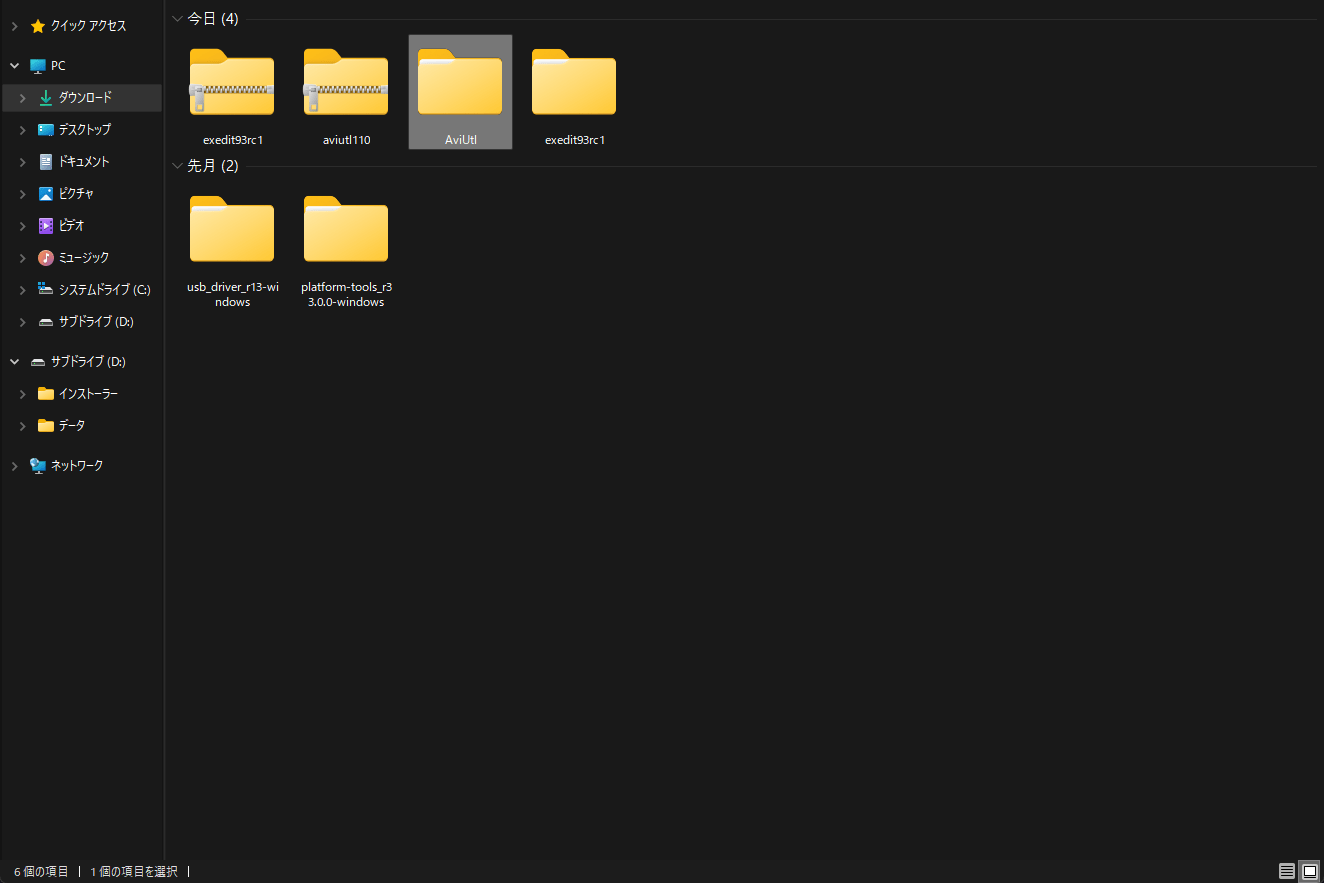
AviUtlフォルダの中に、解凍した「exedit93rc1」内のファイルを全て移動。
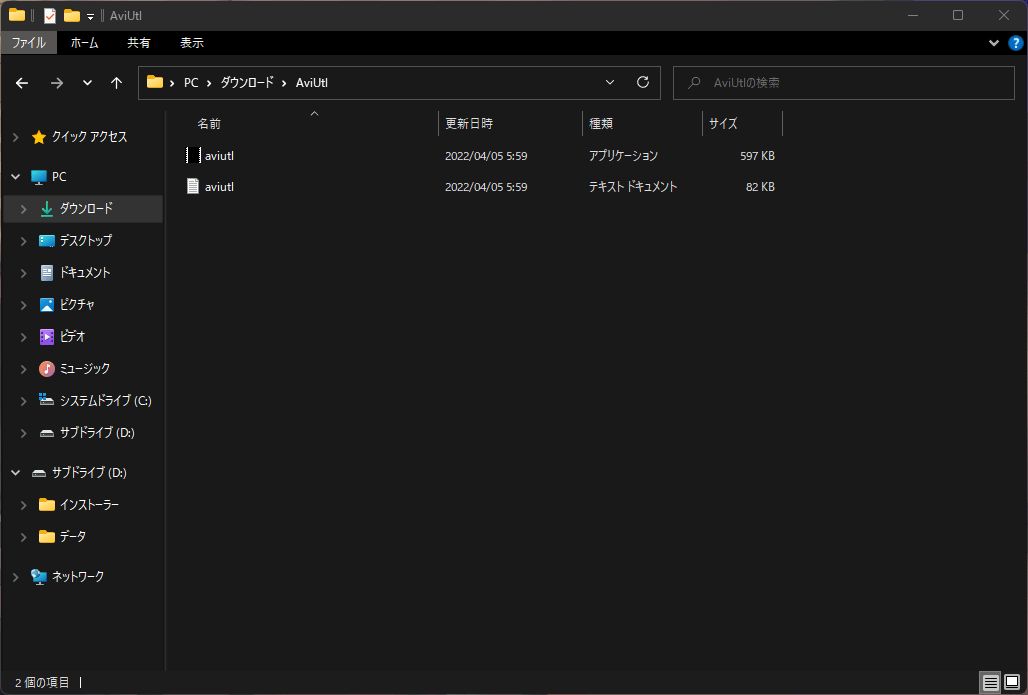
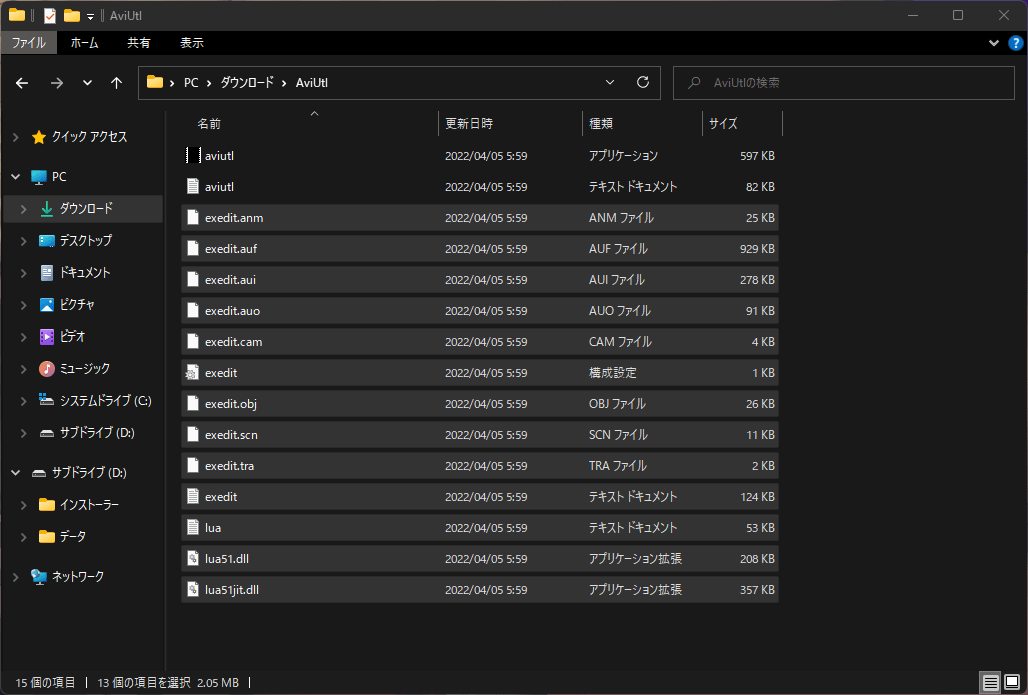
AviUtlと拡張編集の導入は完了したので、AviUtlフォルダをダウンロードからデスクトップ若しくは任意の場所に移動しておきます。
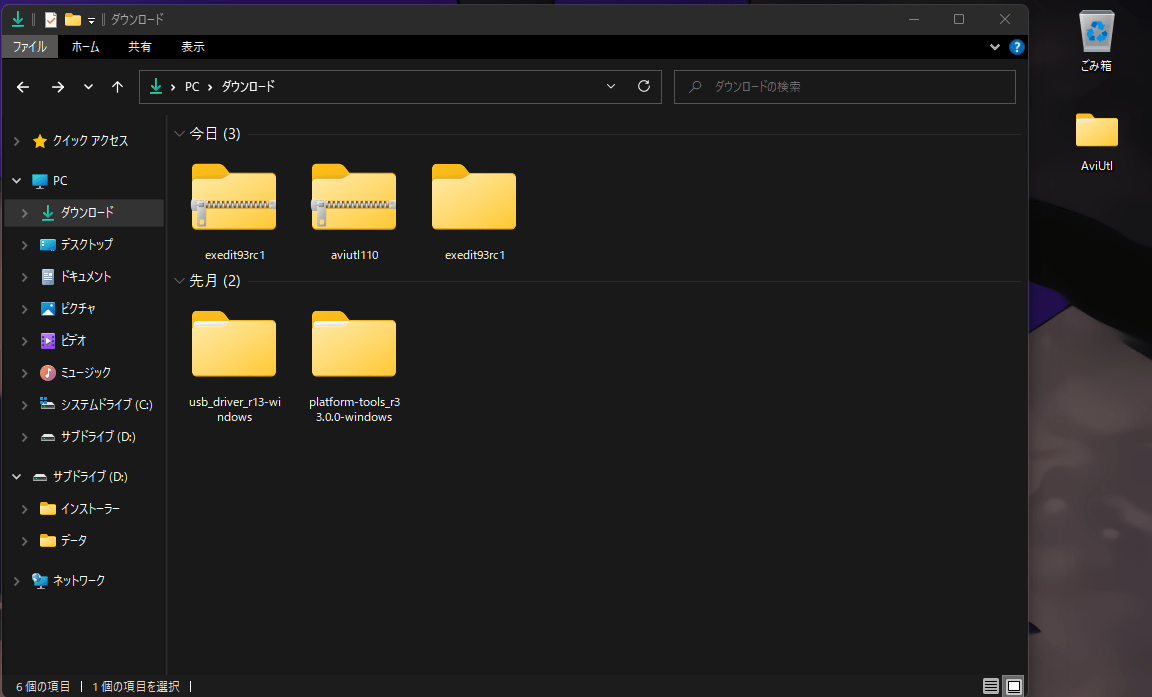
一応、AviUtlが起動するかどうか確認はしておいた方が良いです。
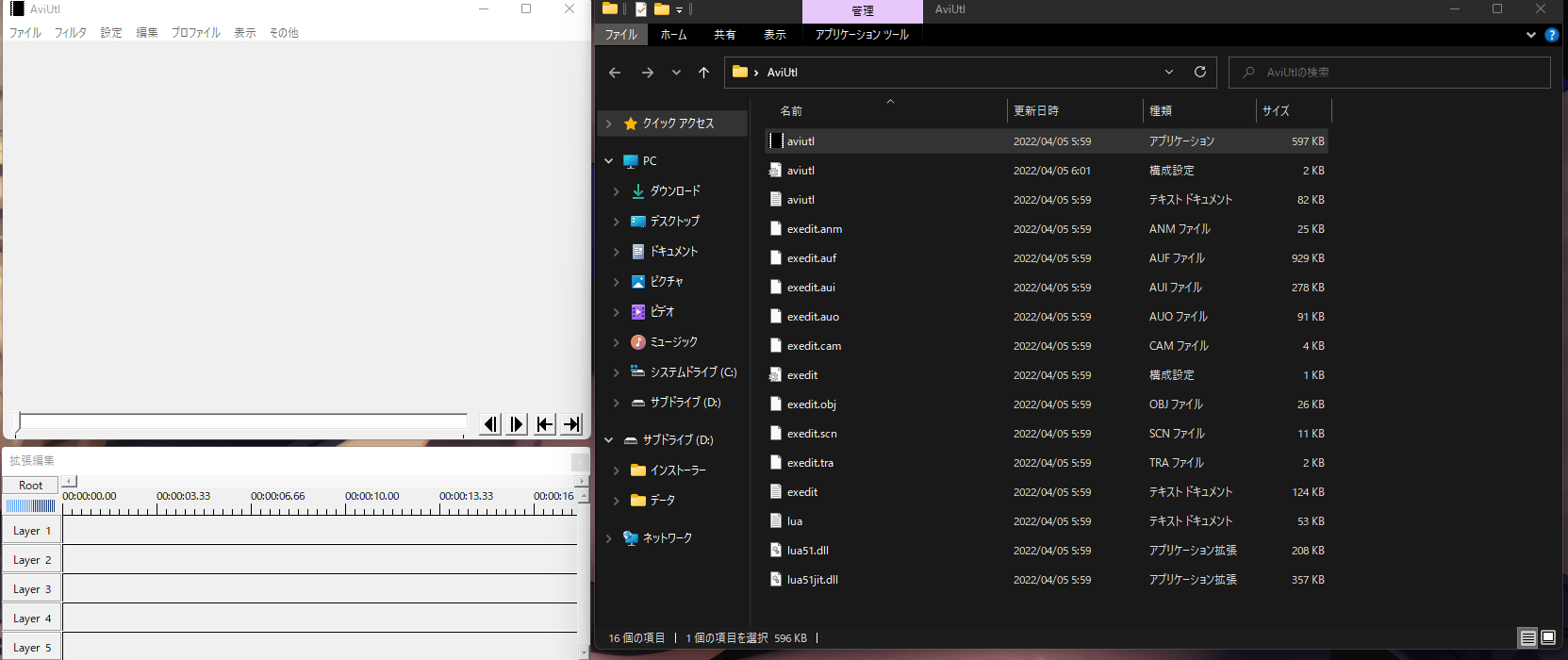
L-SMASH Worksを導入する
次に、AviUtlで読み込めるファイルを増やすために、定番の「L-SMASH Works」を導入します。
大体メジャーな形式は読み込めるようになり、動作が安定してるので「L-SMASH Works」が無難です。
| 読み込める動画形式 | 音声形式 |
|---|---|
| .mp4 | .mp3 |
| .flv | .aac |
| .mov | .flac |
| .wmv | .ogg |
| .asf | .wma |
| .mkv | .m4a |
| .webm | |
| .mpg | |
| .m2ts・ts |
昔はPOP@4bitにアクセスしてプラグインを導入していましたが、今は稀にしかアクセスできなくなったのでfg118942氏がビルドしてくれたものを使います。
配布先から「L-SMASH-Works_r940+libaom」をダウンロード。
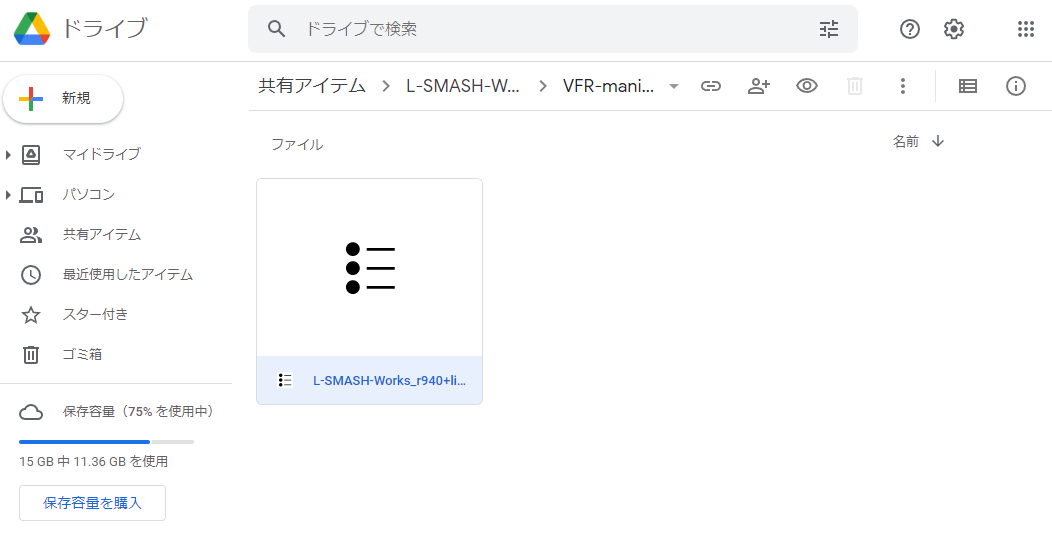
「L-SMASH-Works_r940+libaom」を7zipで解凍。(LhplusとかWindows標準だと解凍エラーになるかもです)
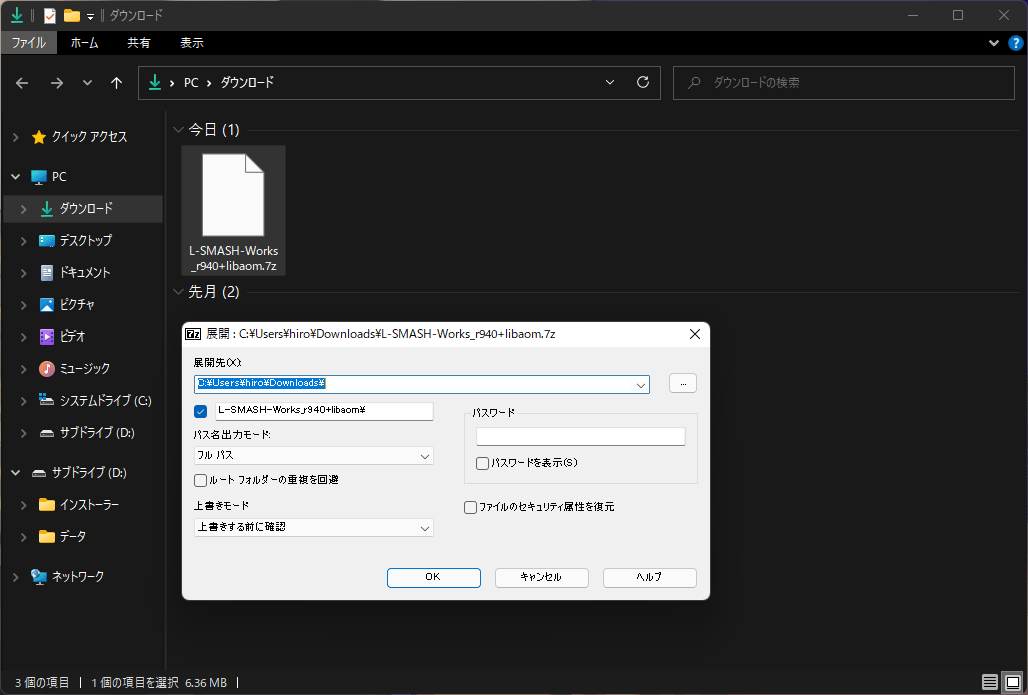
解凍したフォルダ内の「lwcolor.auc」「lwdumper.auf」「lwinput.aui」「lwmuxer.auf」を、AviUtlのフォルダ内に「Plugins」という名前のフォルダを作成し、そこへ移動。
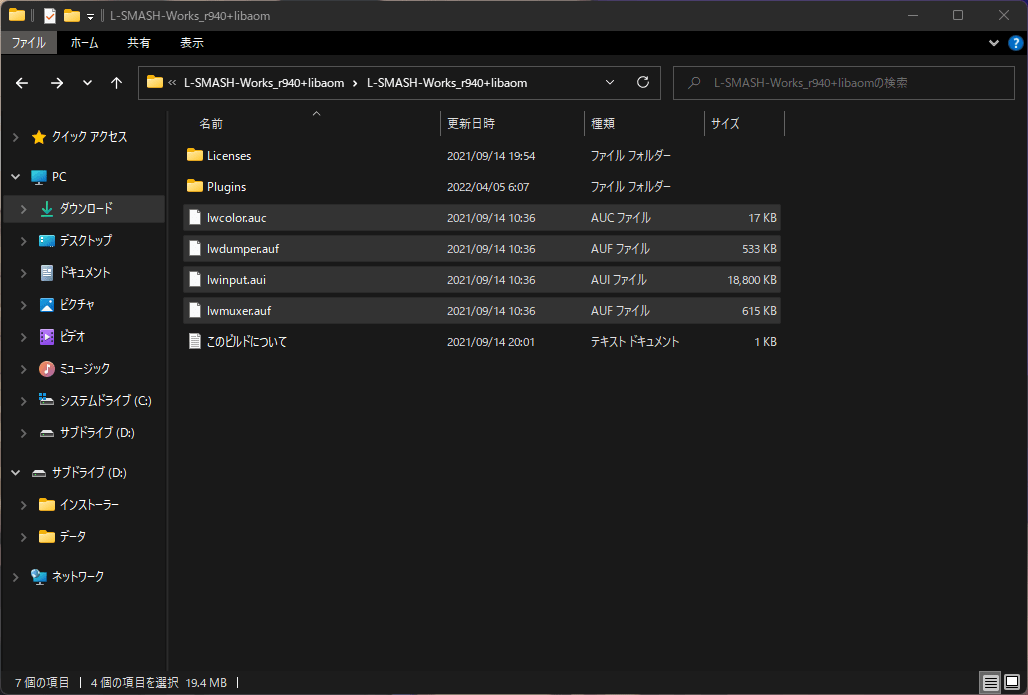
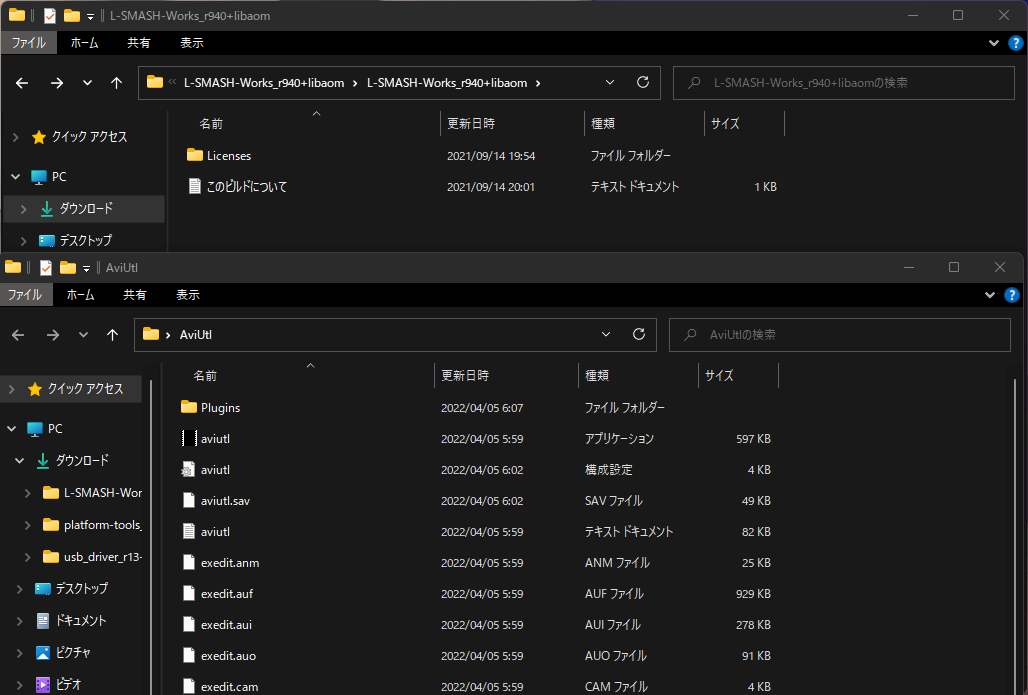
AviUtlを起動し、設定から入力プラグインの優先度へと進み「L-SMASH Works」を一番下へ移動。
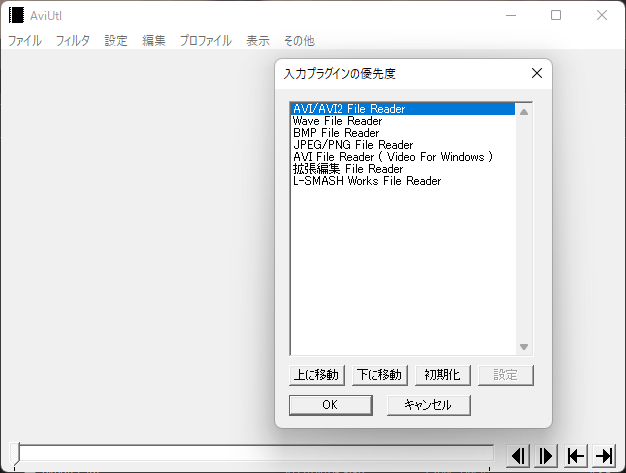
バージョンが新しい「L-SMASH Works」であれば、exedit.iniの追記やL-SMASH Works自体の設定は不要です。
かんたんMP4出力とJPEG 3点セットを導入する
かんたんMP4出力
AviUtlはそのままだと、AVI形式のクソデカファイルでしか動画を出力できません。なので「かんたんMP4出力」を導入します。aoytsk氏が公開しているプログから「easymp4」をダウンロード。
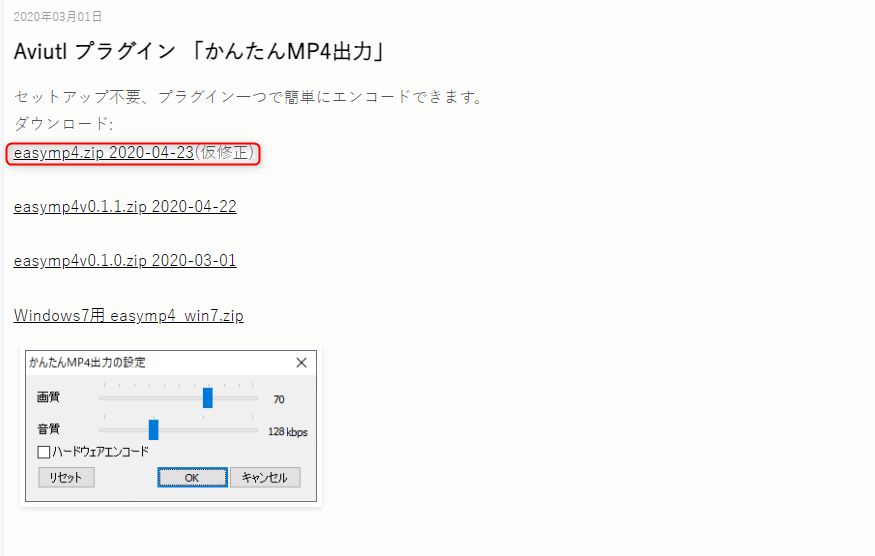
「easymp4.zip」を解凍しフォルダ内にある「easymp4.auo」を、AviUtl本体があるフォルダ、「L-SMASH Works」で作成した「Plugins」のどちらかに移動。
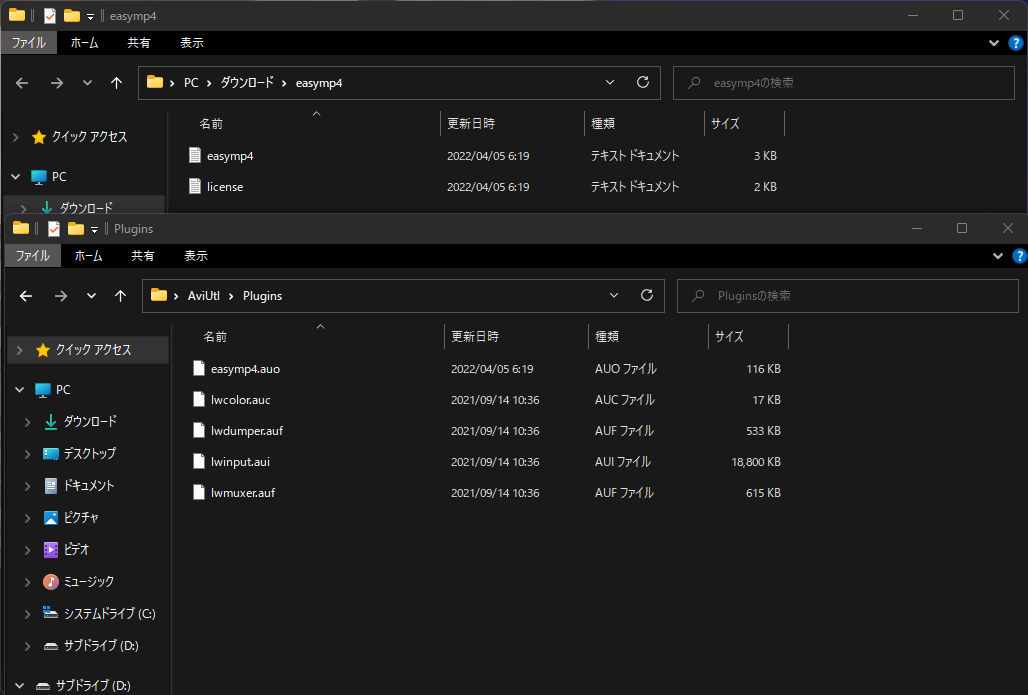
「かんたんMP4出力」導入後は、プラグイン出力から「かんたんMP4出力」を選択すれば使えるようになります。
ビデオ圧縮から簡易的な出力設定が可能で、取り敢えず「このプラグイン入れときゃいい」ってくらいには優秀です。
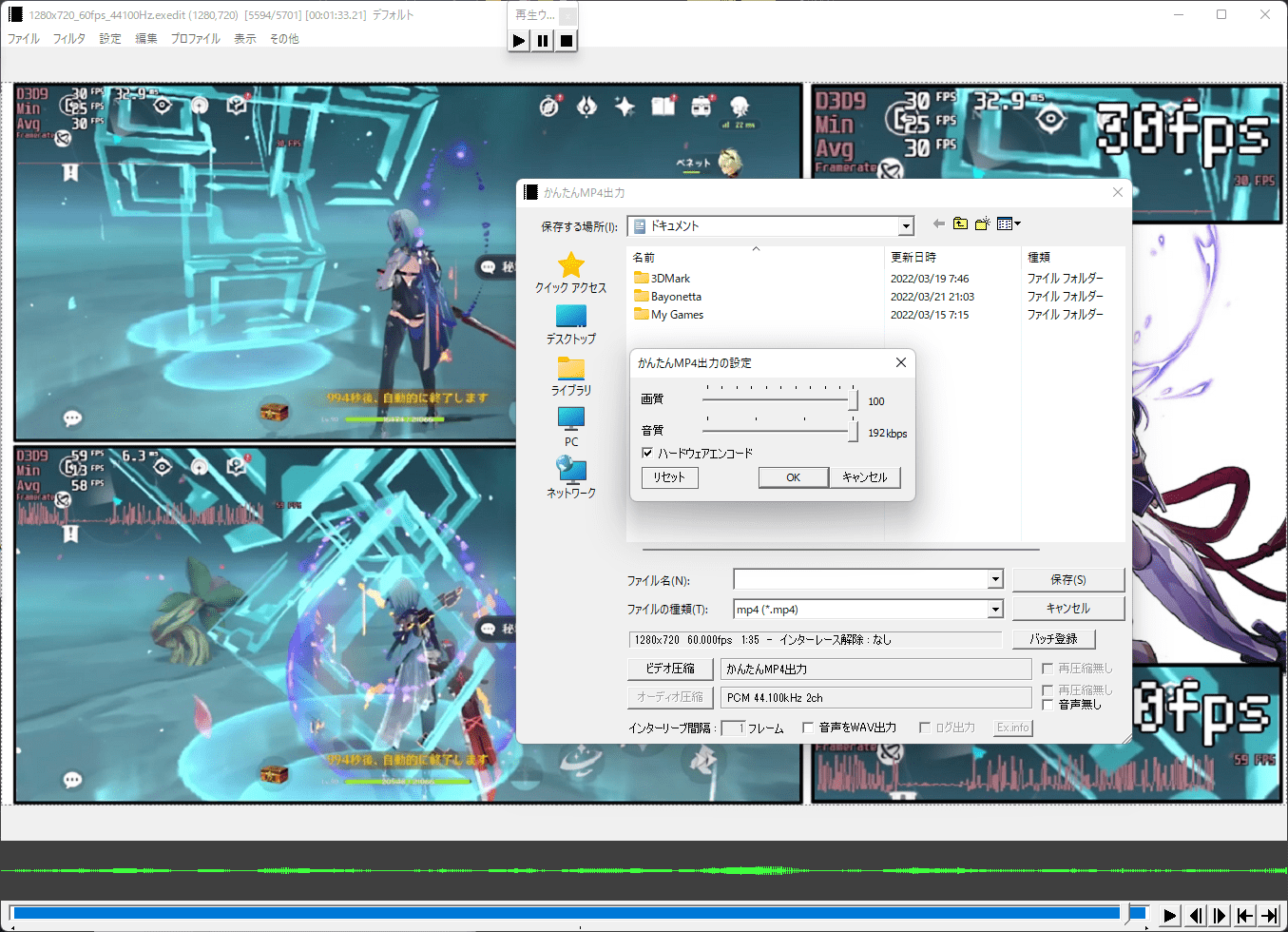
「x264guiEx」か「かんたんMP4出力」で迷ったら、面倒がないので「かんたんMP4出力」で良いです。
AviUtlを1度失う前はどちらも入れていましたが、特別出力に拘りはなかったし、今はx264で動画サイズを削るのが重宝するような時代でもないですから。CPUだけでエンコするのも時代遅れですし。
JPEG 3点セット
うえぽん氏が公開している「JPEG 3点セット」を導入することで、動画内の任意な1フレームからJPEG形式の画像を出力可能にします。
これがあると、動画の任意のフレームをサムネにしたり、AviUtlを画像編集ソフトもどきとして使えるようになります。うえぽん氏の配布ページから「jpeg3ten 0.3.1」をダウンロード。
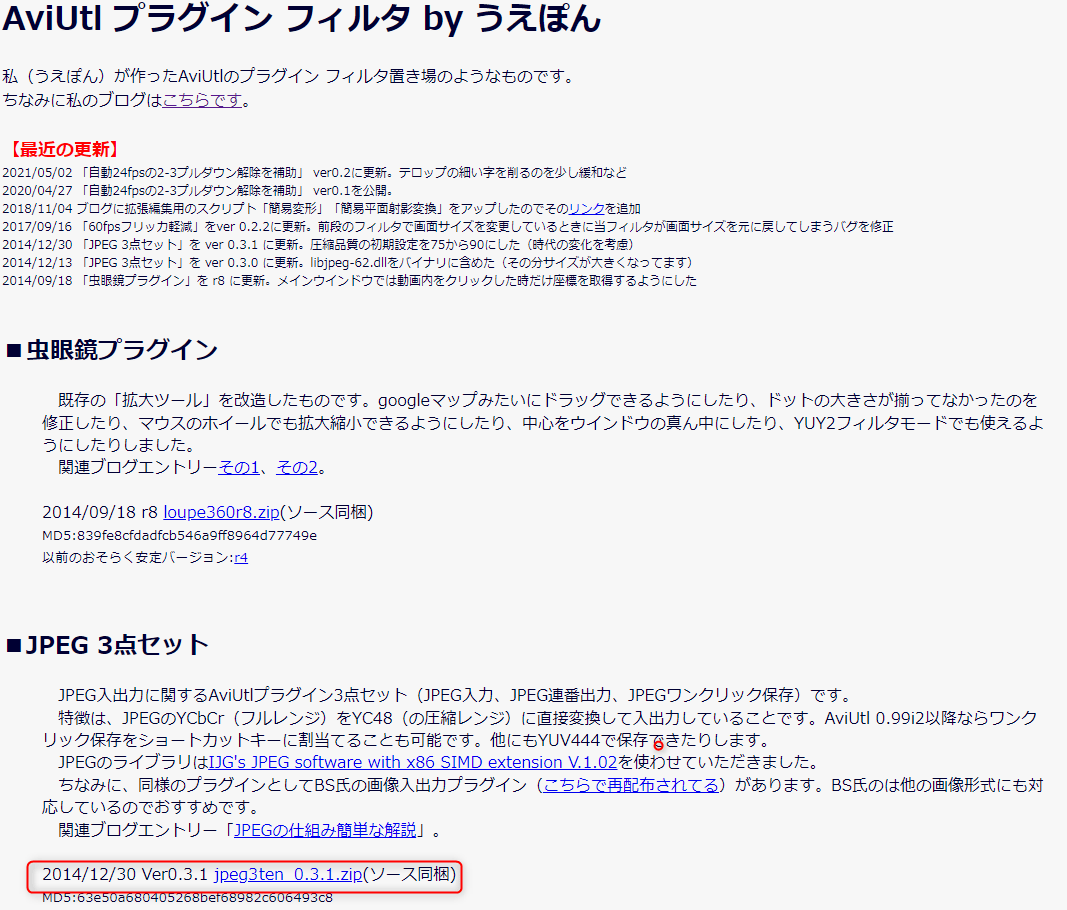
「jpeg3ten 0.3.1」を解凍し、フォルダ内にある「jpeg_input.aui」「jpeg_output.auo」「jpeg_print.auf」を、AviUtl本体があるフォルダ、「L-SMASH Works」で作成した「Plugins」のどちらかに移動。
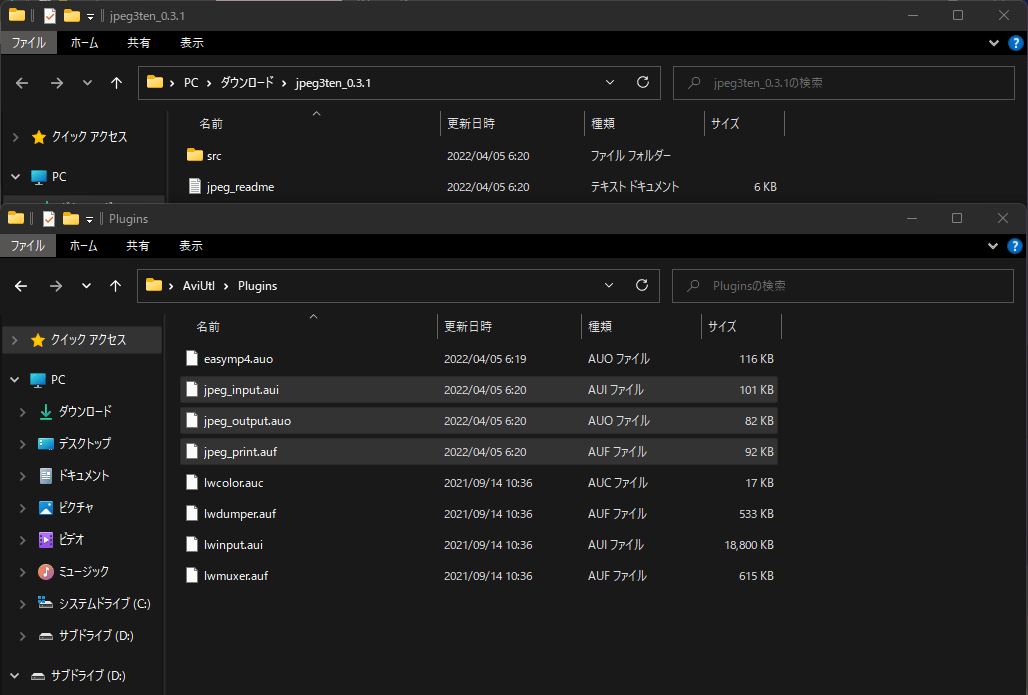
表示から「JPEGワンクリック保存」にチェックを入れれば、こんな感じで個別表示になり使いやすくなります。
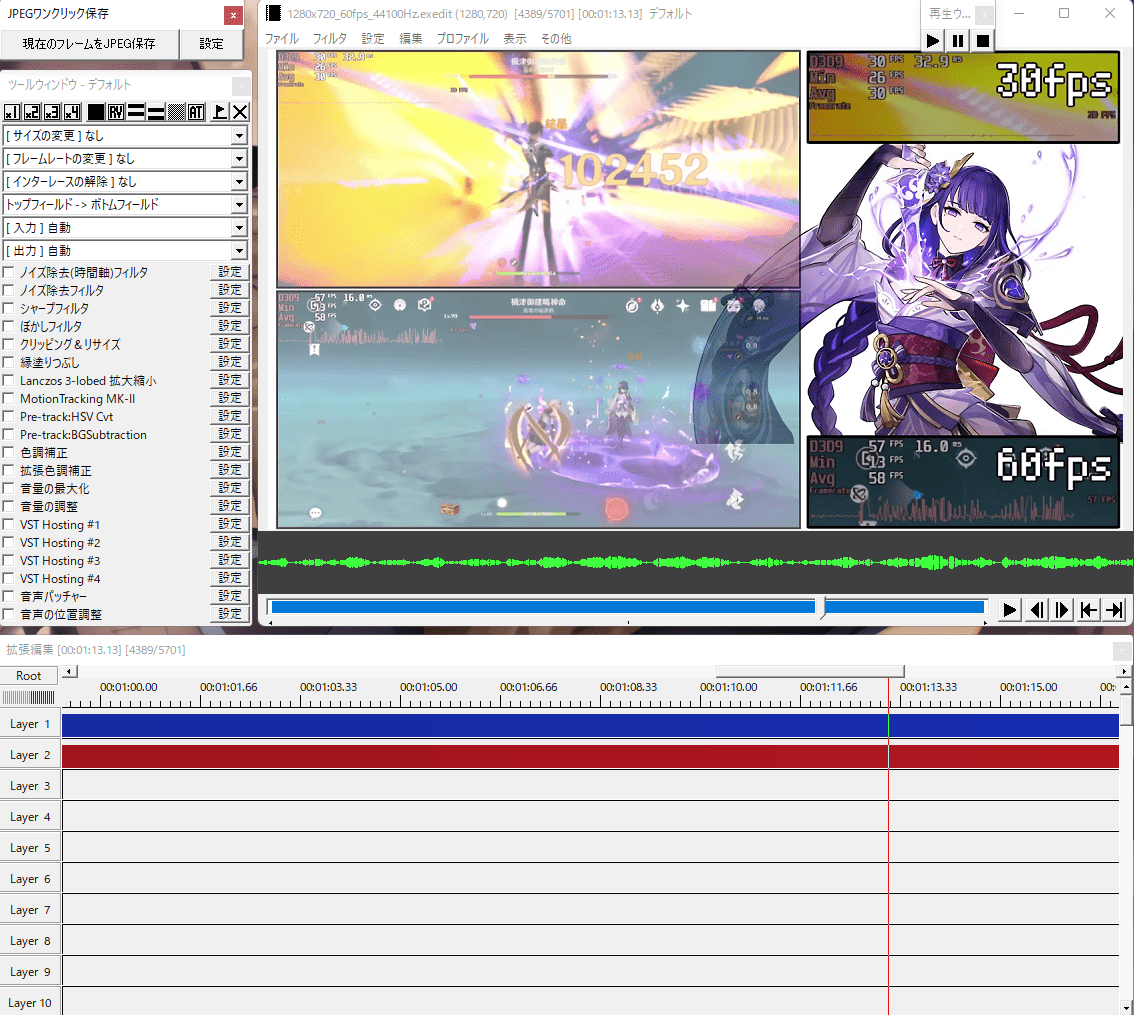
動画内の任意な1フレームからJPEG形式の画像を出力できるので、使い方次第で色々できて、とても便利なプラグインです。
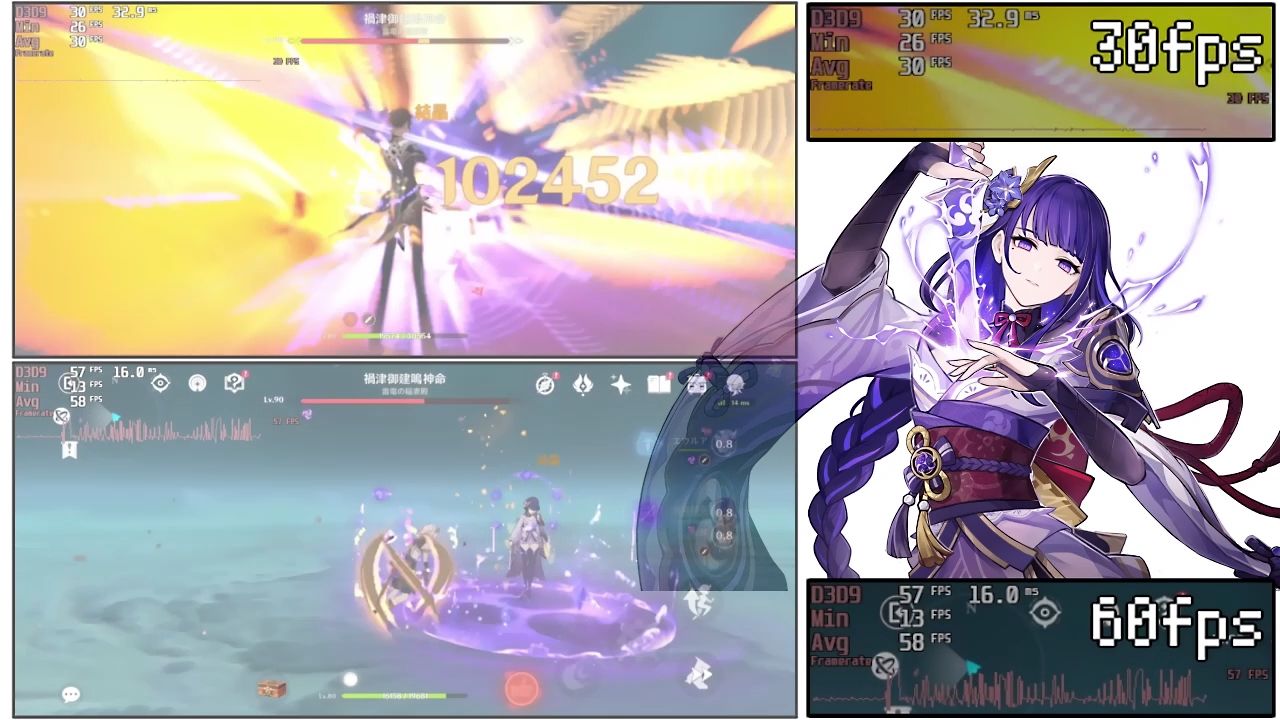
さつき氏のスクリプトを導入する
AviUtlを使うならさつき氏のスクリプトだけは入れておいた方が良いっぽいです。
有志のスクリプトの中でも導入で増える表現の量が断トツで増え、言い方は悪いですが「リンク切れになる有志のスクリプト、及び一括で導入できない面倒なの」が多い中、さつき氏のスクリプトは6年以上はそのままですし、導入も一式揃ってるので楽です。
さつき氏のスクリプトの導入で何ができるかは…できることがアホみたいに多い(というか大体何でもできる)ので割愛。配布ページから「AviUtlスクリプト一式20160828」をダウンロードし、解凍。
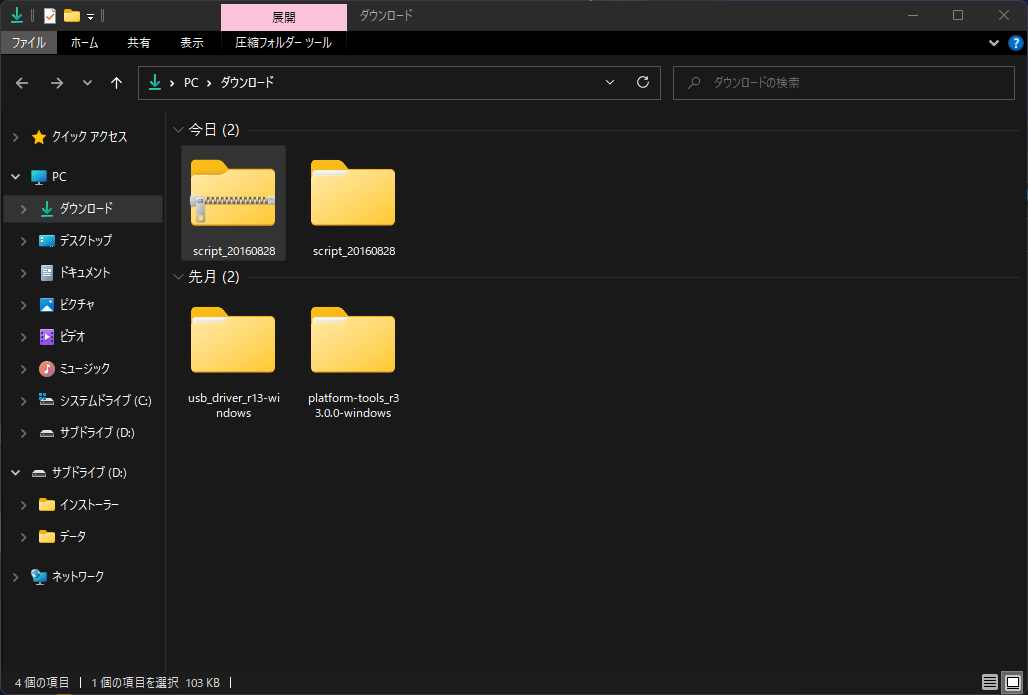
中にある削除済みとreadme、使い方とあるファイルを削除し、フォルダ名を「script-2016~」からscriptにリネーム。
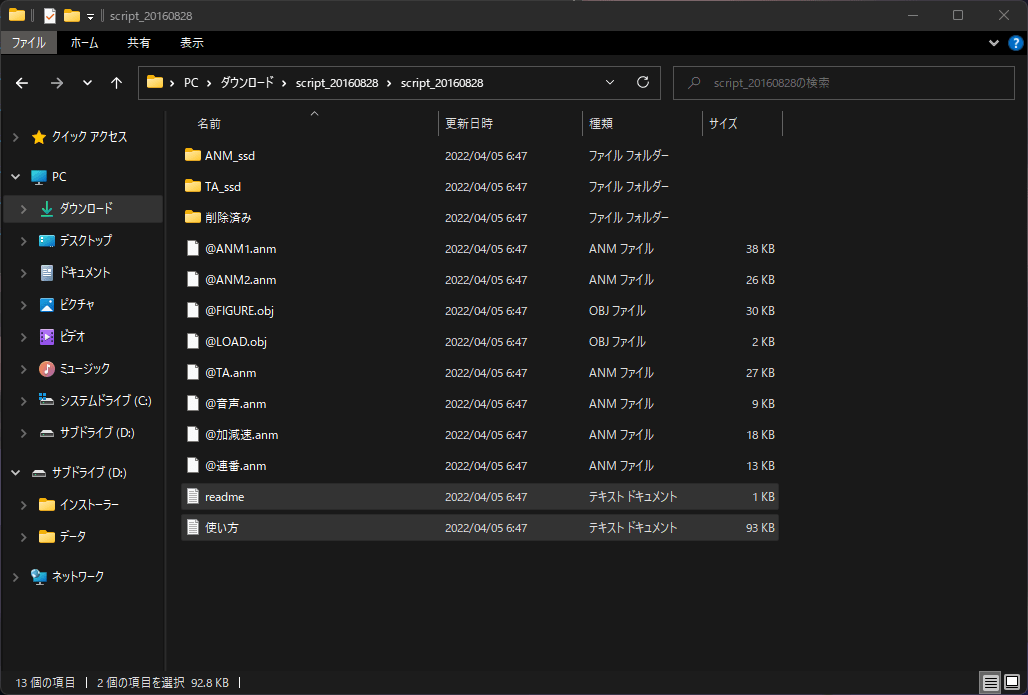
リネームしたscriptフォルダごと、AviUtl本体があるフォルダに移動。(読み込みで不具合が出る場合はPlugins、Pluginsに移動して不具合の場合はAviUtl本体があるフォルダ)
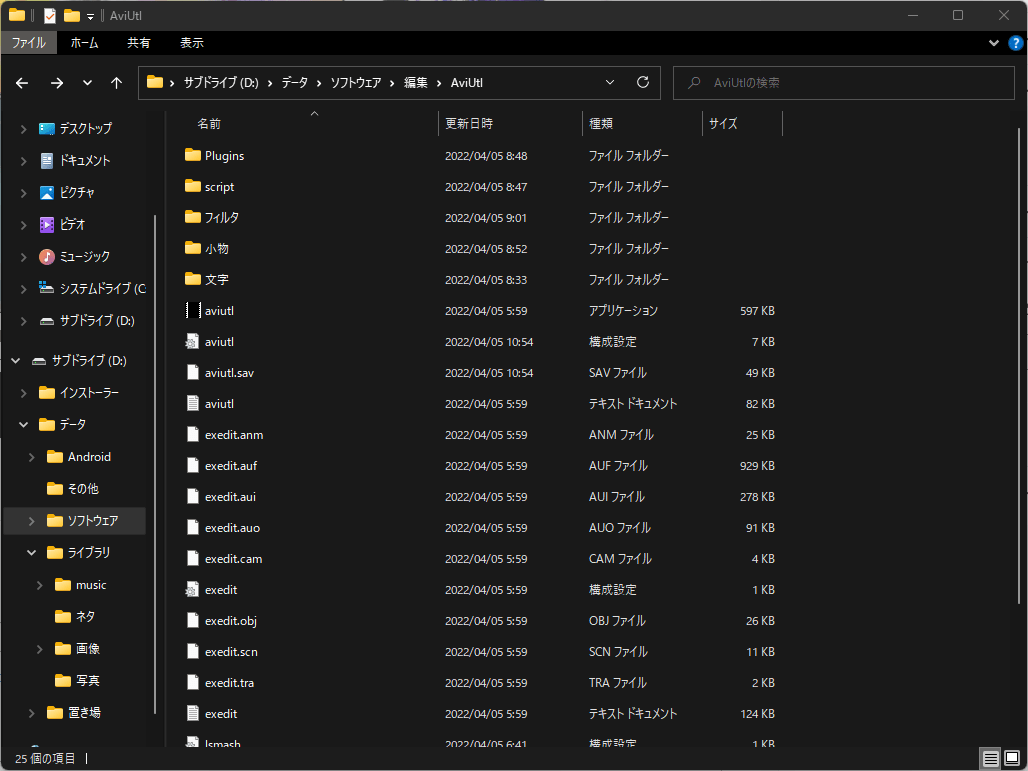
さつき氏のスクリプトを導入すれば、矢印のカスタムオブジェクトなんかもあったりするので、矢印のフリー素材何ぞ要らなくなります。便利かもしれません。
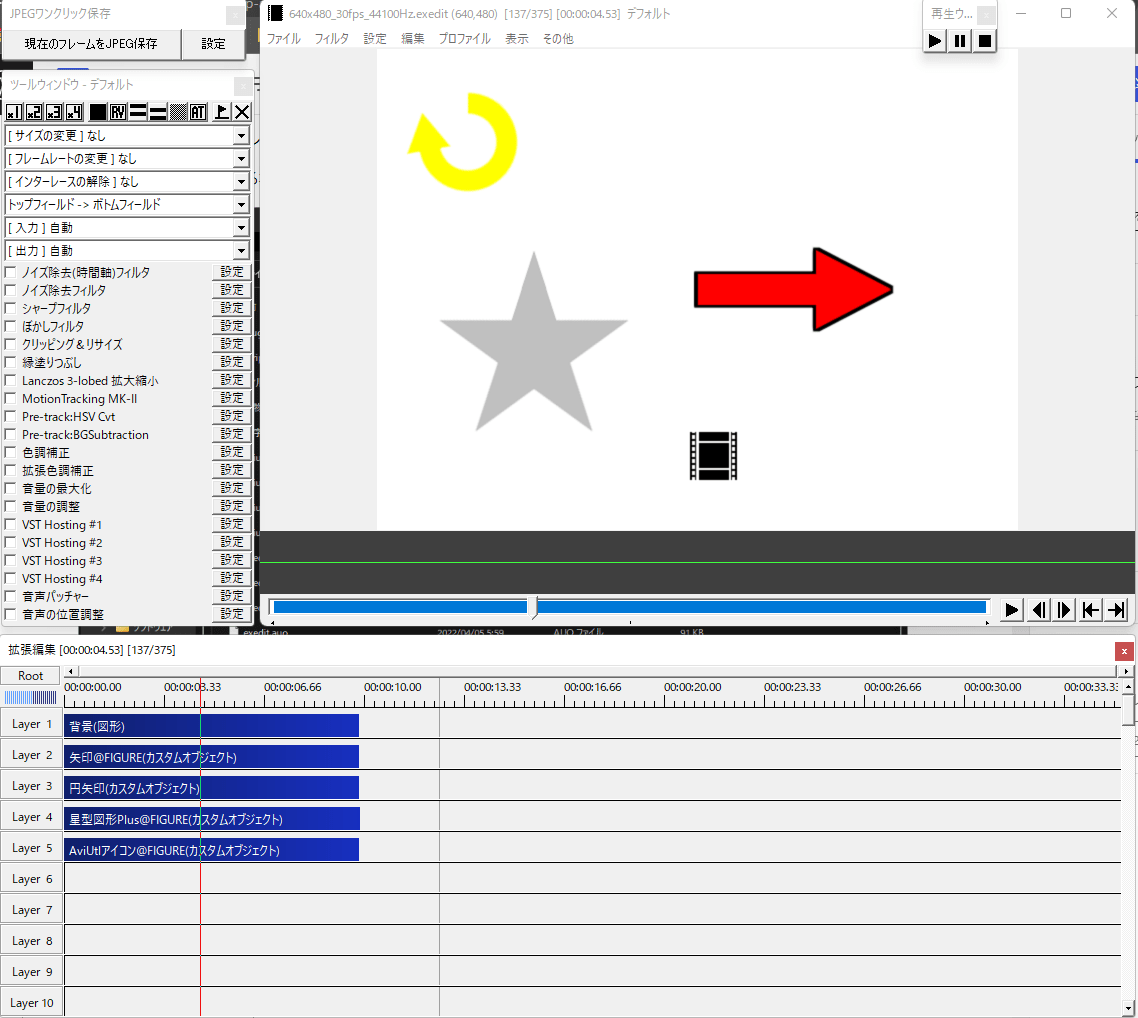
NexusFontも導入する
ここまでAviUtlを導入したなら、フォント管理ツールである「NexusFont」も入れときましょう。字幕作成などでWindowsにフォントを追加するときに、必ず役に立ちます。
公式サイトから「NexusFont」のインストーラー若しくはポータブル版をダウンロード。(環境の移行やトラブル対応し易いので、zip形式のポータブル版がオススメです)
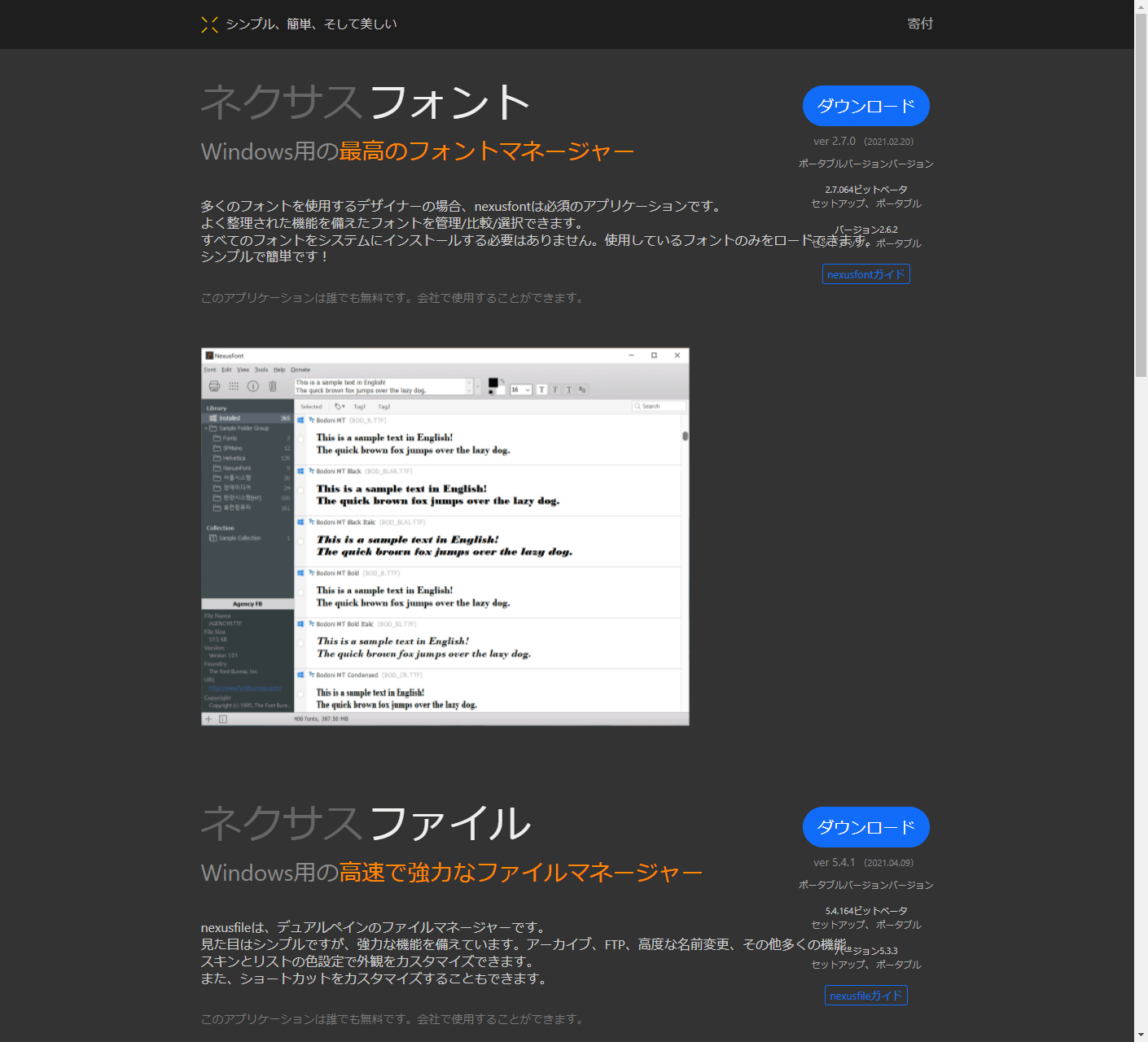
ダウンロードしたファイルを解凍し、中にある.exeファイルから「NexusFont」起動します。
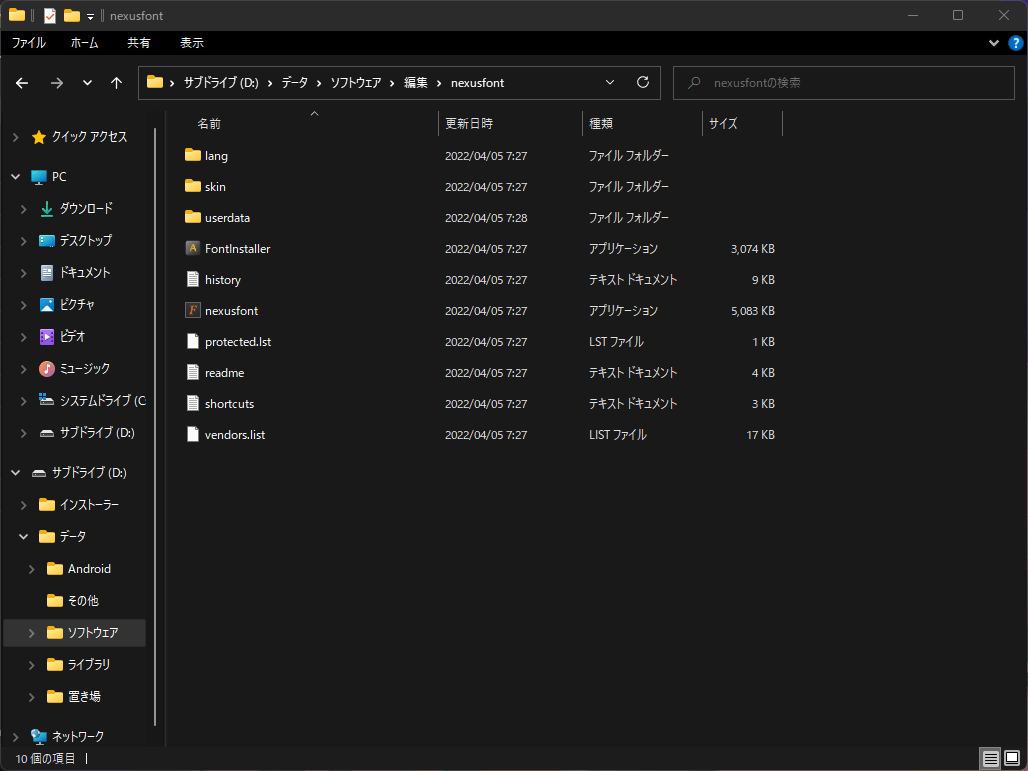
起動するとメインメニューが立ち上がるので、そのまま一回閉じます。
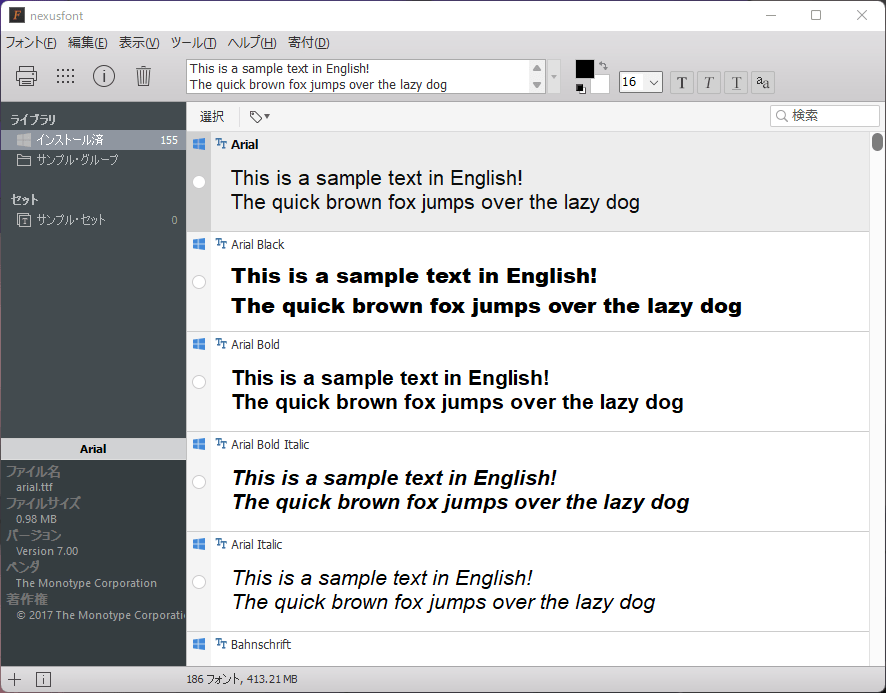
「NexusFont」のフォルダ内に、任意の名前のフォルダを作成。今回はそのまんま追加フォントにしました。
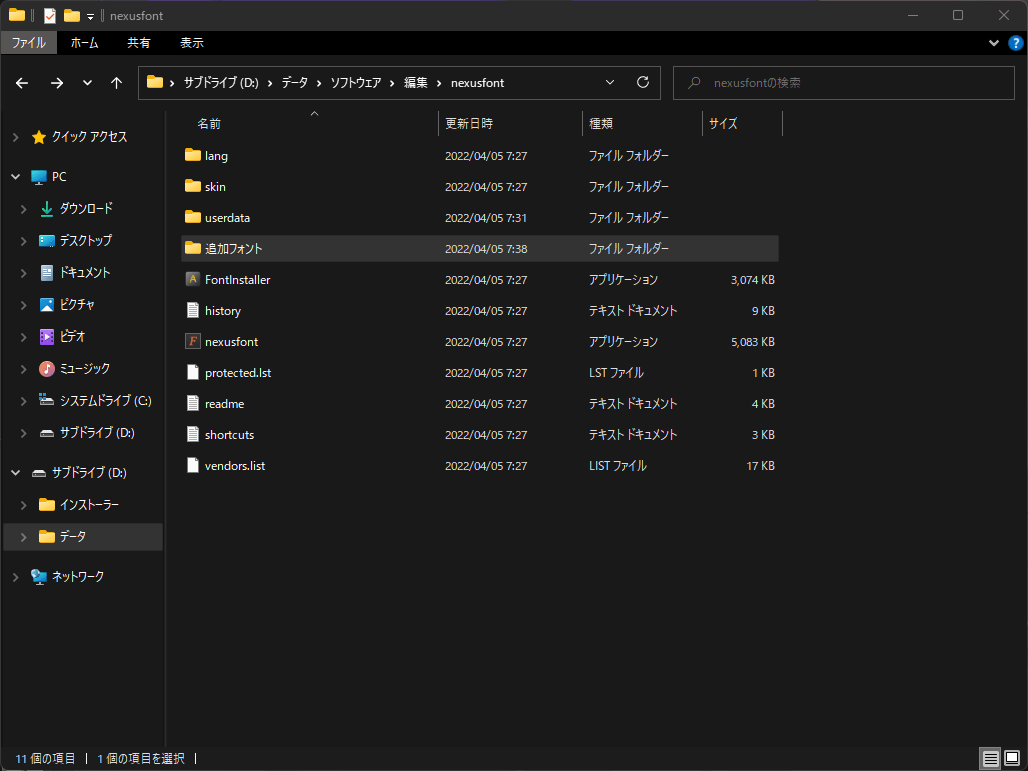
フォルダの中身はそのまんま追加するフォント。後から追加する場合もこのフォルダにぶちこみます。
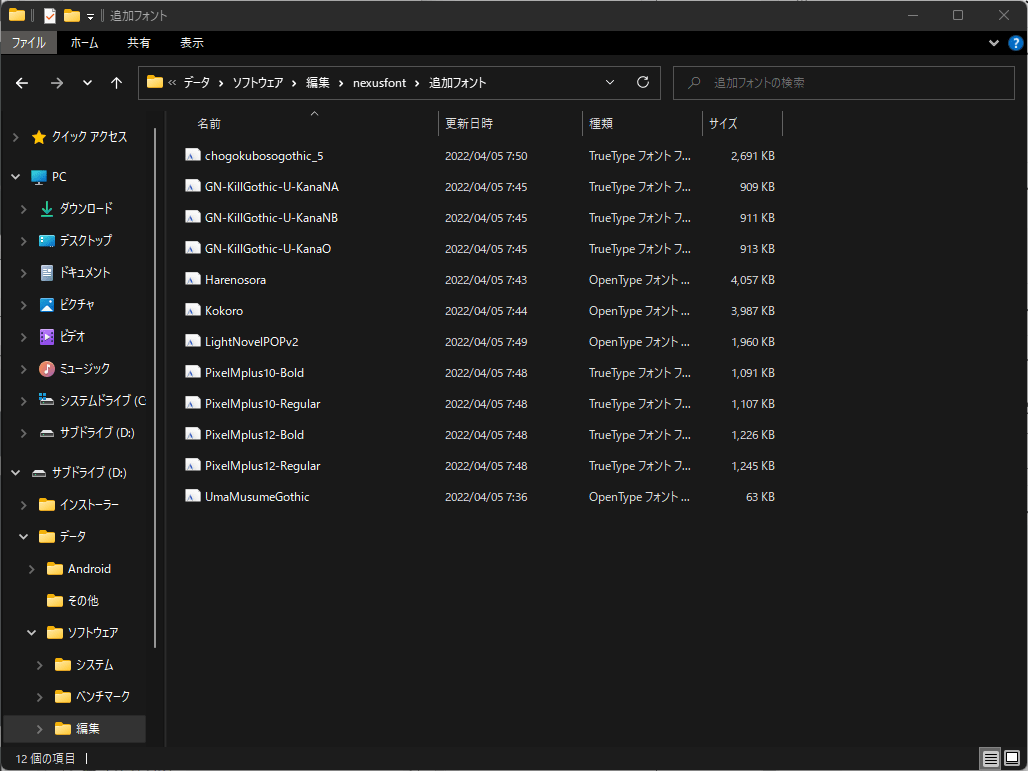
「NexusFont」をもう一度起動し、ライブラリの部分からグループを追加。名前は任意で適当。
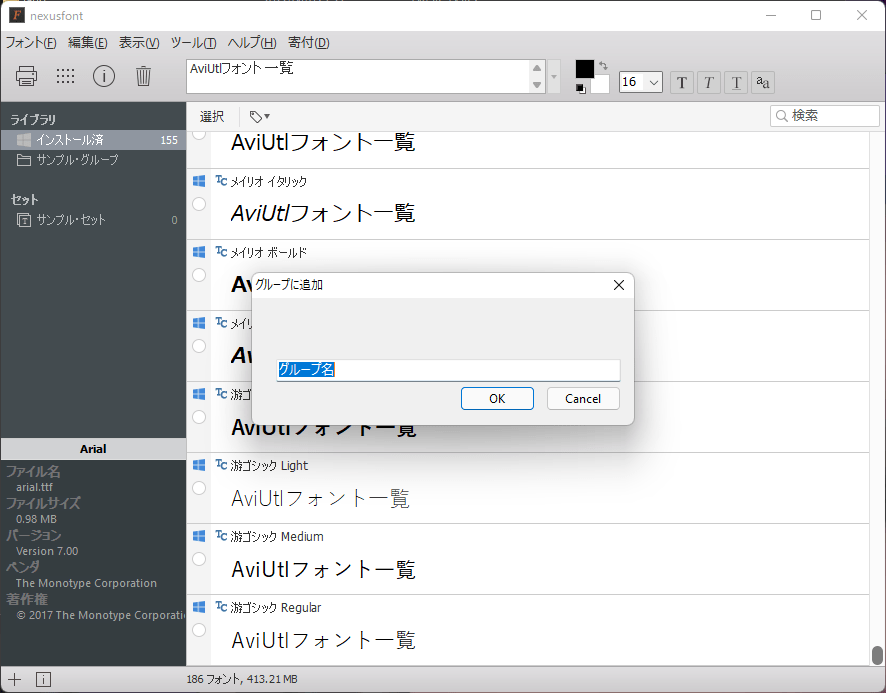
グループを追加したら、参照フォルダーを選択。先程作成したフォルダを選択します。
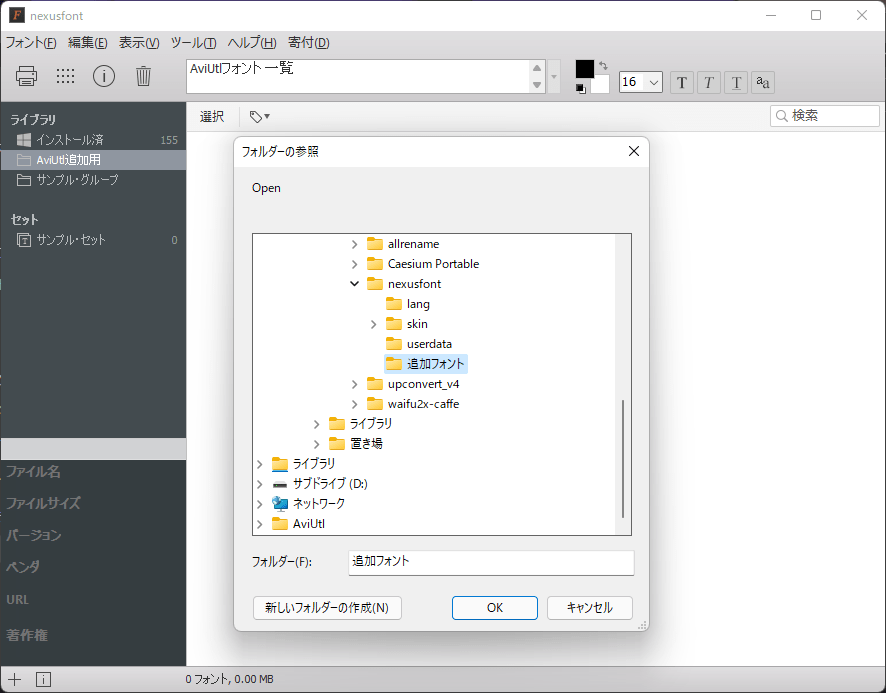
参照したフォルダ内のフォントが読み込まれ、一覧に表示されます。
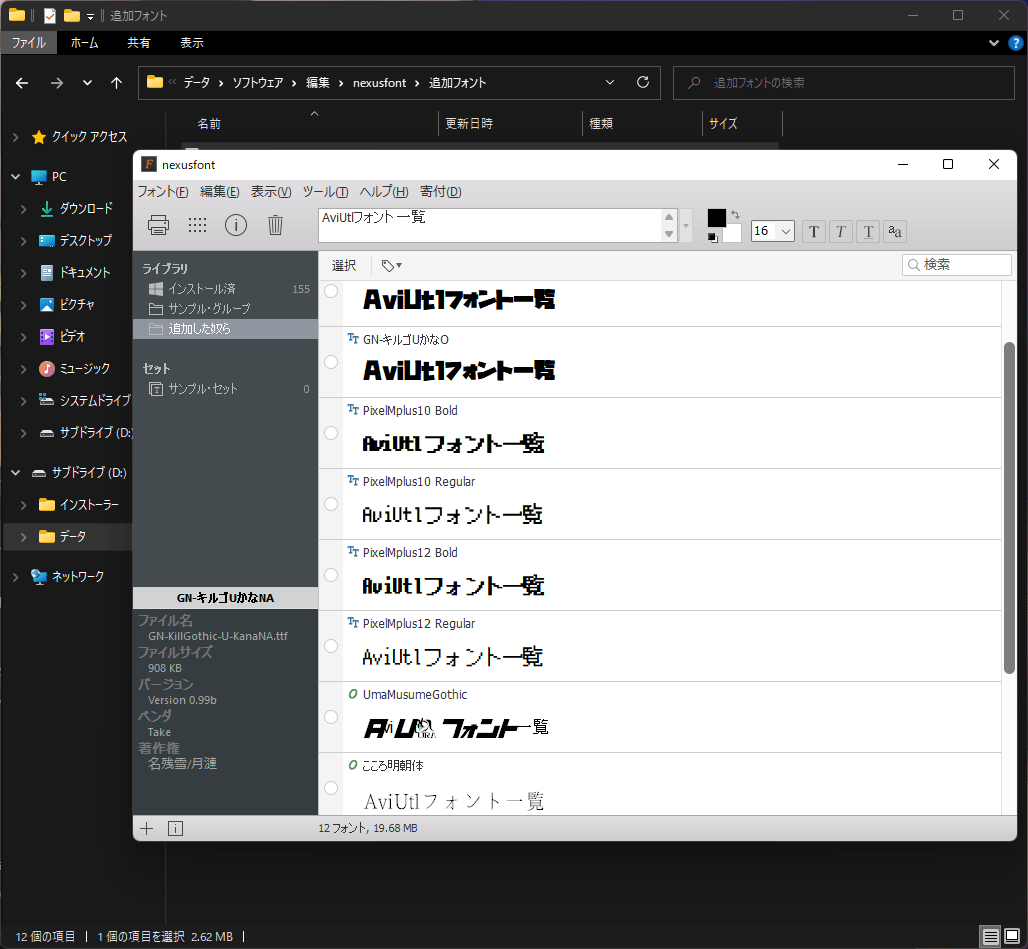
この追加したフォント群は「NexusFont」起動中のみ有効化され、起動していない場合は有効化されません。管理も「NexusFont」にまとめられます。
故にフォントを増やしても無駄リソースを喰わず、一々フォントをOSにインストールする必要もないです。AviUtlで字幕などにフォントを使う場合だけ「NexusFont」を立ち上げれば良いだけになります。
AviUtlの本体設定
1.10以前は色々とややこしい印象でしたが、1.10で特に何も設定せずとも普通にマトモな動作になったらしいです。変更するとしたら以下の部分。
- 読み込める画像の最大サイズを多めにしておく(5000×5000くらい)
- キャッシュサイズをPCに搭載されているRAM容量の1/4(32GBなら8GB)に
- 解像度リストをよく使うサイズに変更(720p,1080p+αで、21:9や縦長があると便利)
- 再生ウィンドウの動画再生をメインウィンドウに変更
- 関連ウィンドウのスナップ化
私の設定はこんな感じです。
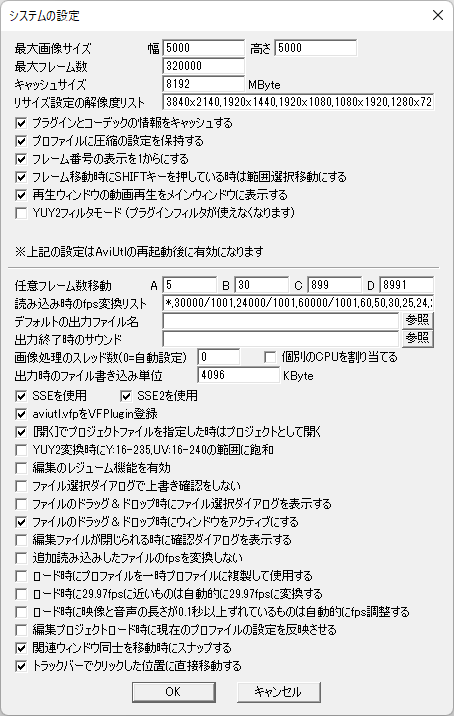
キャッシュサイズは最低2GB分、定番の16GB(8×2)なら4GB分あれば良いと思います。最近32GB(8×4)に増量したので8192MBにしてますが、体感はそんなに変わってません。
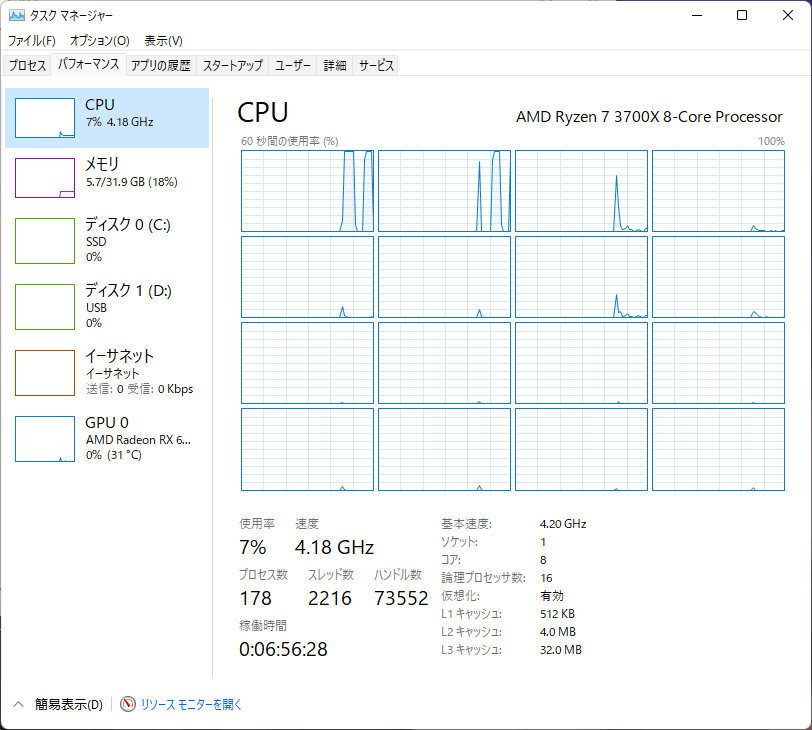
使用例
私は前からAviUtlを簡易的な画像編集ソフトとして利用していました。
Windows 11のクリーンインストールで色々失ったので、最近の記事はお茶を濁す形で適当にしていましたが…AviUtlを取り戻したのでようやく、クソダサいアイキャッチを作成できます。
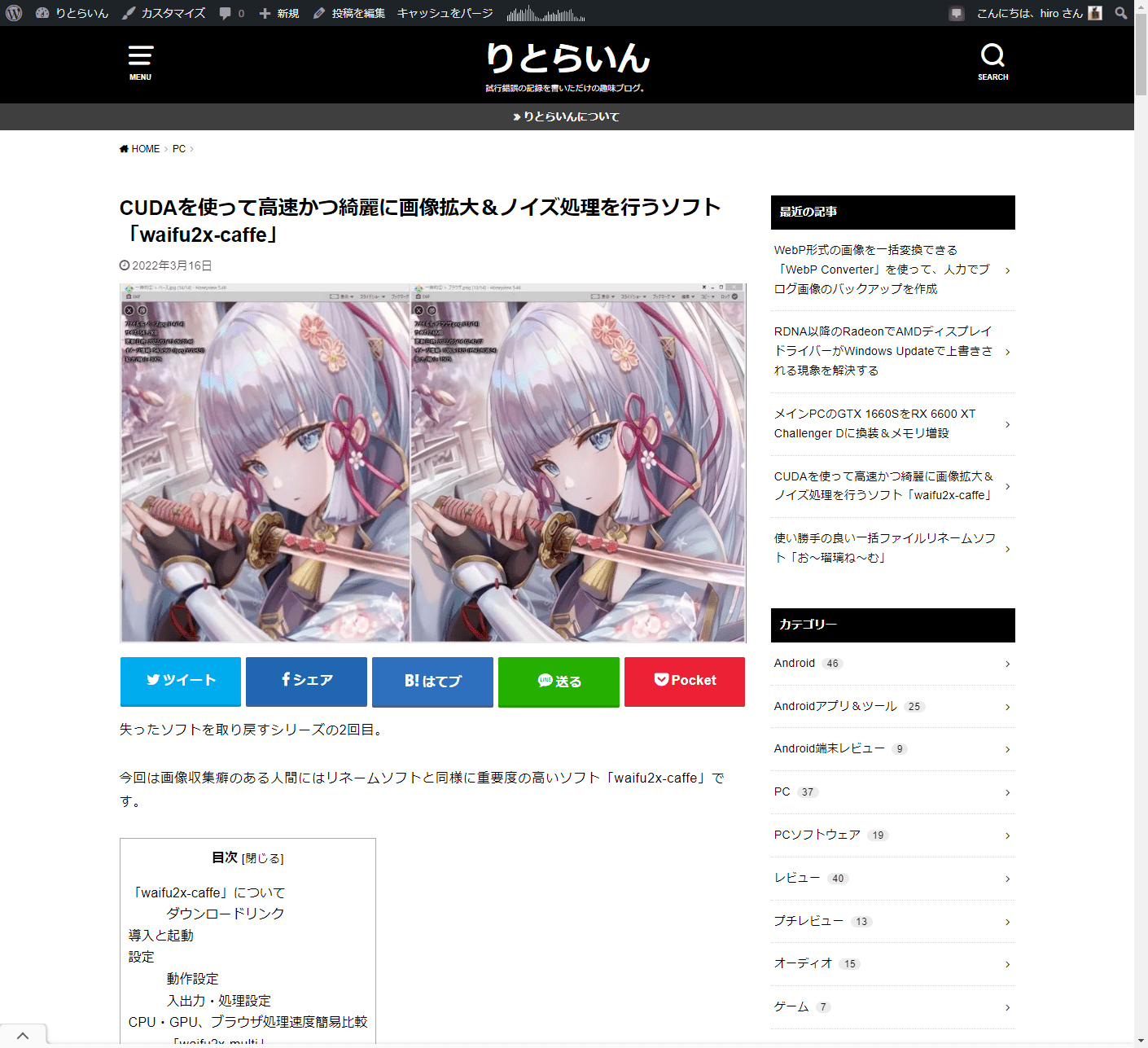

ちょっと頑張るとこういう構成図的なもので、アイコン以外の素材はほぼAviUtlだけで作れるのも気に入ってます。
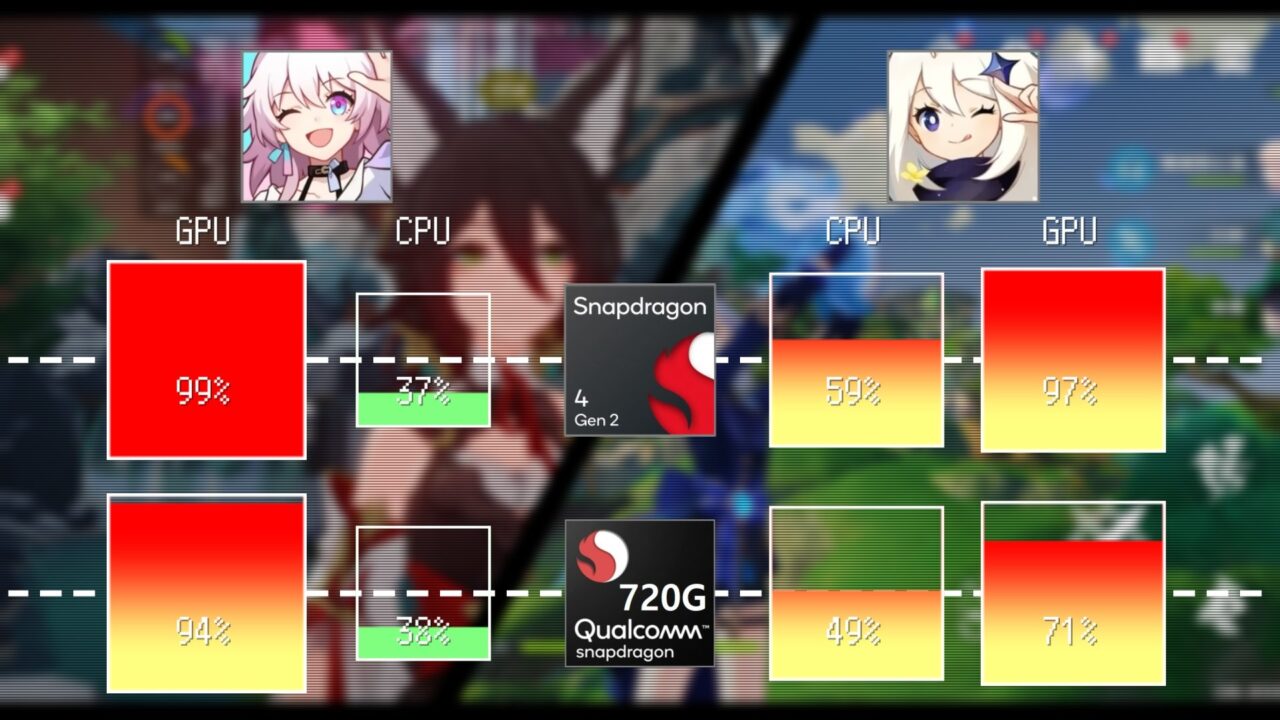
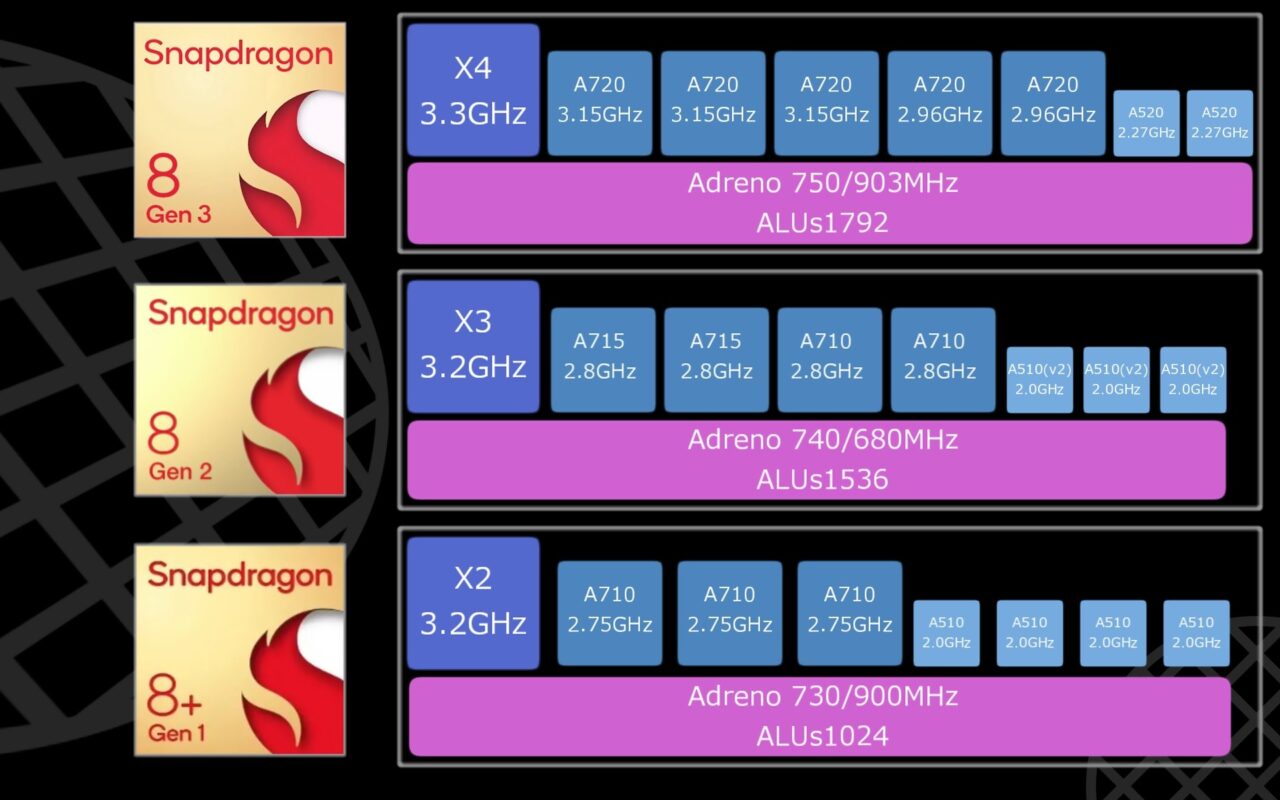
ブログ内で用いる動作検証系の動画を作成するために、たまーに本来の動画編集用途でも使ってます。
まぁ…素人に毛が生えた程度の動画しか作れないし、動画投稿者になる予定もないのでAviUtlですらオーバースペック。使いこなせないので有料のソフトは使う気も起きません。
あとがき
この記事が、これから新規でAviUtlを導入する人の手助けになれば良いなーと思いつつ、実際はまたトラブったときに最悪この記事を読み返せば、導入だけは楽になるという…ある種のバックアップも兼ねてます。
ともあれ、ブログ本体のバックアップを人力で復旧したのとAviUtlを取り戻したことで、9割程度は元に戻りました。
データを失う以前とはまた違った発見や、無駄に使わないプラグインなどを取り込み過ぎていた部分もあったので、一度新規で入れ直せという天からのお告げだったのかもしれないです…。
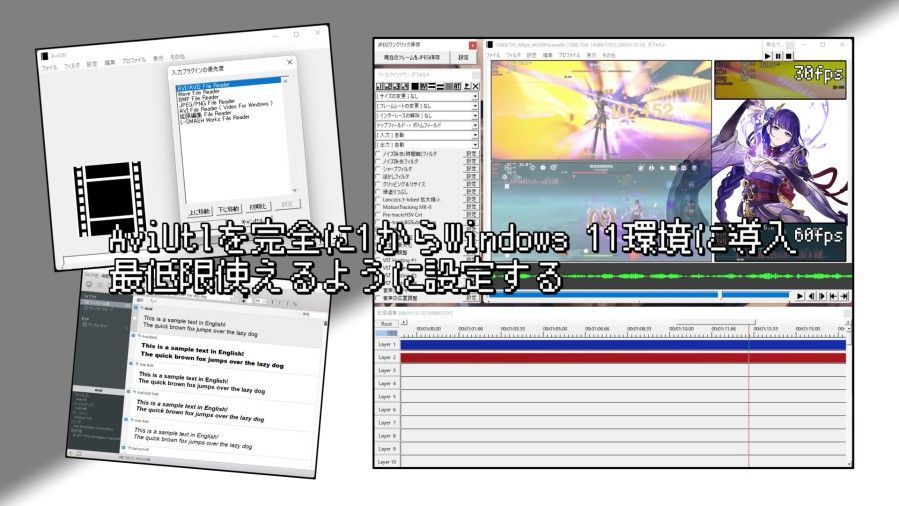
コメント
この記事のおかげで無事にaviutlを導入できました。ありがとうございます。
お役に立てて何よりです。
osをWindows11してから簡単mp4出力が時々できなかったためこの記事の通りにやってみました。
でもやっぱり簡単mp4出力ができません。「音声ファイルが対応していない」というメッセージがでました。
何がいけないのかさっぱりわかりません。ご教示願います。
”時々”ってことは導入自体は問題ないと思うのですが、一応”その他”から”出力プラグイン情報”でかんたんMP4出力があるか確認してみて下さい。
かんたんMP4出力は44.1・48KHz(16bit)のみ対応のAPI仕様なので、入力元動画素材の音声が原因かもです。
プロジェクトから音声レートを44.1・48000Hz(16bit)にしたり、拡張編集に直接ドラッグしてチャンネル数を2chに強制化してみると改善するかもです。
あと、余計なお世話かも知れませんが、OSをアップデートして旧環境からそのまま使っている場合、設定が前のままとか色々要因が複雑化してエラーになる可能性があります。
私自身も、原因不明だけどAviUtlを入れ直したら何故か直ったとか、PC自体のドライバとかを見直したら出力できるように何故かなったってケースが多々あるので既存のAviUtlはそのままに、原因切り分け用にAviUtlをもう1つ導入して思い当たる原因を潰して下さい。
ご返信ありがとうございます。その他の出力プラグイン情報のなかにかんたんmp4出力はありました。
後のことはすみません、わからないのでもう一度やり直してみようと思います。
できればいいのですが。ありがとうございました
こんなにわかりやすくかみ砕いた説明に感謝です やってみます!!
先駆者が残してくれたことを再現しただけなので…。恐縮です。
勉強になりました。ありがとうございました。